Gunakan ID Apple yang sama kapan pun dan di mana pun Anda masuk. Jika Anda menggunakan layanan Apple seperti iTunes & App Store, Apple Music, iCloud, iMessage, dan FaceTime, Anda telah memiliki ID Apple dan tidak perlu membuat yang baru.
Masuk ketika Anda mengatur perangkat baru Anda
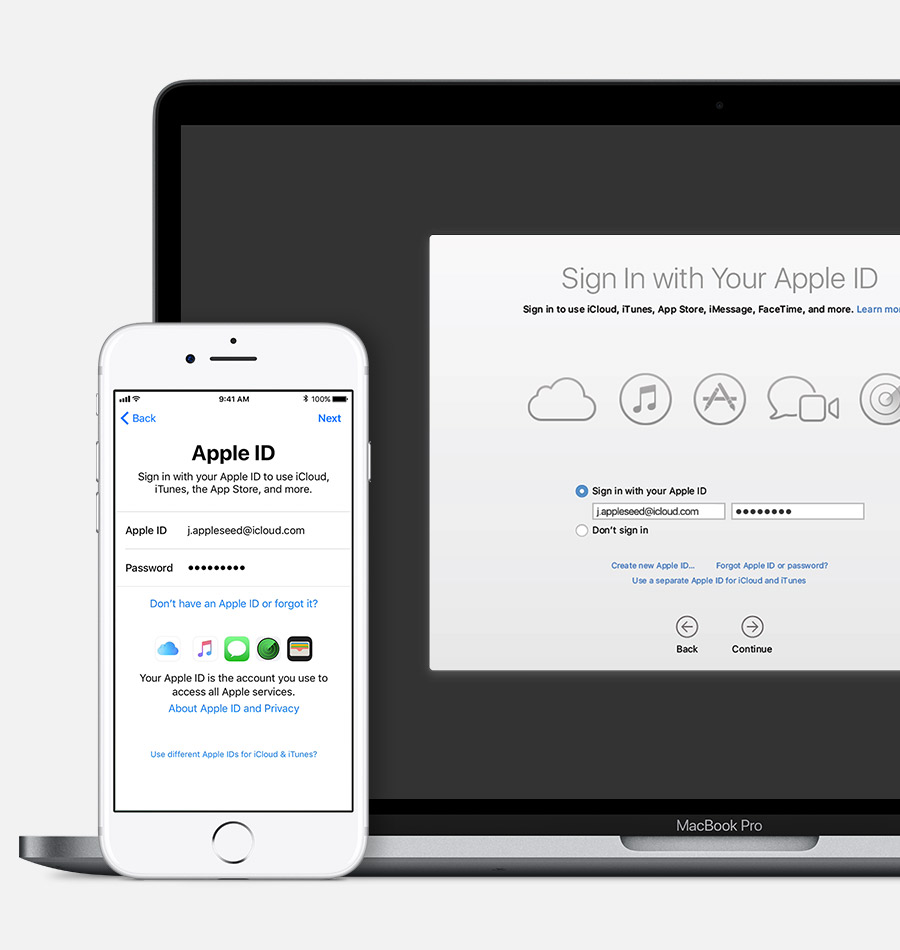
Ketika mengaktifkan dan mengatur iPhone, iPad, iPod touch atau Mac baru, Anda akan menemukan pesan untuk masuk ke ID Apple Anda. Setelah Anda masuk, semua layanan Apple di perangkat akan diatur secara otomatis.
Jika ingin mengubah preferensi masuk Anda nanti—misalnya, menggunakan ID Apple yang berbeda untuk iCloud dan iTunes—Anda dapat masuk ke Pengaturan perangkat atau Preferensi Sistem.

Jika Anda sudah mengatur perangkat, Anda akan dapat dengan mudah masuk dari Pengaturan di iPhone, iPad, dan iPod touch, atau dari setiap bagian layanan di Mac.
Ketika masuk ke iTunes & App Store untuk pertama kali, Anda mungkin diharuskan untuk menambahkan kartu kredit atau informasi pembayaran lainnya untuk membantu mengamankan akun. Anda tidak dapat masuk ke iTunes & App Stores dengan lebih dari satu ID Apple pada waktu yang sama, atau memperbarui konten yang Anda beli dengan ID Apple yang berbeda.

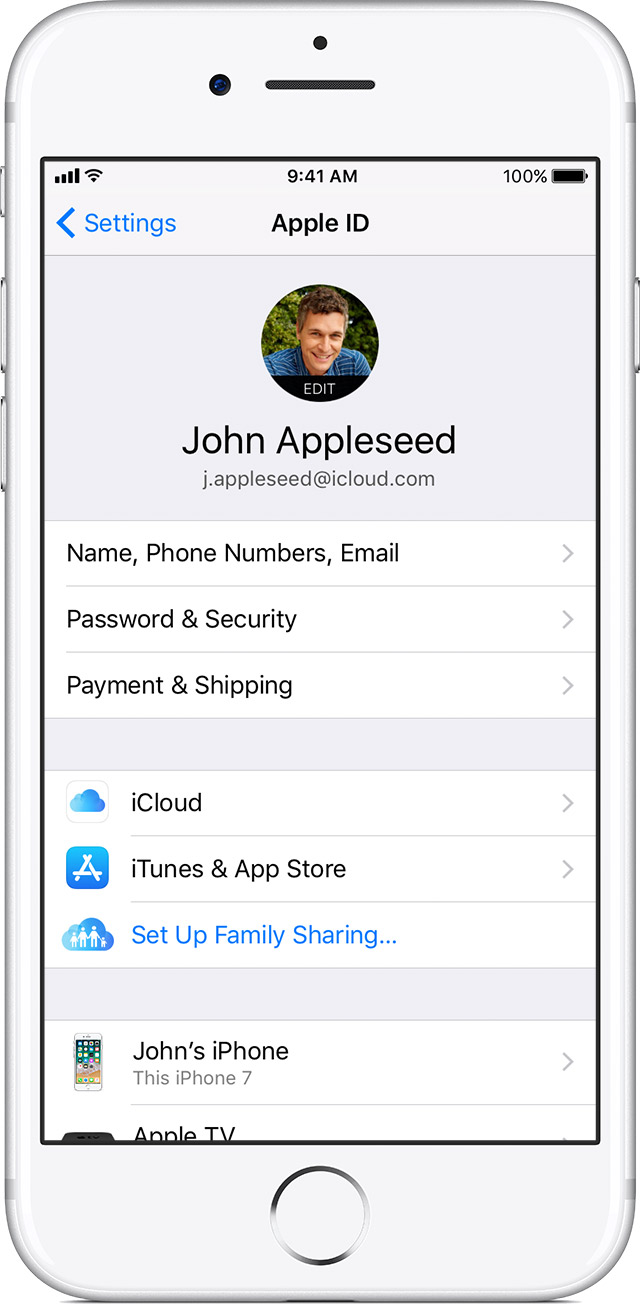
Masuk di iPhone, iPad, atau iPod touch
Sebelum memulai, perbarui perangkat Anda ke iOS versi terbaru.
Bila menggunakan iOS 10.3 atau versi terbaru, Anda masuk ke iCloud, iTunes & App Store, iMessage, FaceTime, dan layanan Apple lainnya di satu tempat.

Jika Anda menggunakan iOS 10.2 atau versi lama, ikuti langkah berikut untuk masuk ke layanan Apple secara terpisah.
iCloudBuka Pengaturan > iCloud. Masukkan ID Apple dan kata sandi Anda.
iTunes & App Store
Buka Pengaturan > iTunes & App Store. Masukkan ID Apple dan kata sandi Anda.
Buka Pengaturan > iTunes & App Store. Masukkan ID Apple dan kata sandi Anda.
iMessageBuka Pengaturan > Pesan, lalu aktifkan iMessage. Untuk menambahkan alamat, ketuk Kirim & Terima.
FaceTimeMasuk ke Pengaturan > FaceTime > Gunakan ID Apple Anda untuk FaceTime. Masukkan ID Apple dan kata sandi Anda.

Masuk di Mac Anda
Pastikan Anda memperbarui ke versi macOS terbaru. Kemudian masuk ke semua layanan Apple secara terpisah dengan ID Apple yang sama.

iCloud
Buka Preferensi Sistem > iCloud. Masukkan ID Apple Anda dan kata sandi. Klik Masuk.
Buka Preferensi Sistem > iCloud. Masukkan ID Apple Anda dan kata sandi. Klik Masuk.
iTunes
Buka iTunes > Akun > Masuk. Masukkan ID Apple Anda dan kata sandi. Klik Masuk.
Buka iTunes > Akun > Masuk. Masukkan ID Apple Anda dan kata sandi. Klik Masuk.
iMessage
Buka Pesan > Preferensi > Akun. Masukkan ID Apple dan kata sandi Anda.
Buka Pesan > Preferensi > Akun. Masukkan ID Apple dan kata sandi Anda.
FaceTime
Buka FaceTime dan masukkan ID Apple dan kata sandi. Klik Masuk.
Buka FaceTime dan masukkan ID Apple dan kata sandi. Klik Masuk.

Gunakan ID Apple yang berbeda untuk iCloud dan iTunes
Kami merekomendasikan Anda untuk menggunakan ID Apple yang sama untuk semua layanan Apple pada perangkat Anda—termasuk iTunes & App Stores dan iCloud. Menggunakan beberapa ID Apple dapat membingungkan serta menyebabkan masalah dengan mengakses konten pembelian atau menggunakan beberapa layanan.
Namun jika Anda sudah memiliki ID Apple lainnya yang ingin digunakan pada iCloud dan iTunes & App Stores, ikuti langkah berikut.
Di iPhone, iPad, atau iPod touch:
- Jika Anda menggunakan iOS 10.3 atau versi lebih baru, buka Pengaturan dan ketuk Masuk ke [perangkat] Anda. Masukkan ID Apple yang ingin digunakan dengan iCloud. Buka Pengaturan, gulir ke bawah, dan ketuk iTunes & App Stores. Ketuk ID Apple: [nama Anda] > Keluar. Lalu masuk dengan ID Apple yang ingin digunakan dengan iTunes.
- Jika Anda menggunakan iOS 10.2 atau versi lama, buka Pengaturan > iCloud dan masuk dengan ID Apple yang ingin digunakan dengan iCloud. Kembali ke Pengaturan > iTunes & App Stores dan masuk dengan ID Apple yang Anda ingin gunakan dengan iTunes.
Pada Mac Anda, masuk ke Preferensi Sistem > iCloud dan masuk dengan ID Apple yang Anda ingin gunakan dengan iCloud. Buka iTunes > Akun > Masuk. Masukkan ID Apple yang ingin digunakan dengan iTunes.
Jika Anda menggunakan berbagai ID Apple dan ingin memulihkan perangkat Anda dari pencadangan, Anda dapat mempelajari lebih banyak tentang pencadangan iCloud atau iTunes.
Jika Anda memiliki beberapa ID Apple, Anda dapat menggabungkannya.

Pelajari lebih lanjut
Jika ingin berbagi pembelian atau layanan Apple dengan anggota keluarga, Anda dapat mengatur Keluarga Berbagi. Keluarga Berbagi memudahkan hingga enam orang untuk berbagi pembelian iTunes, iBooks, dan App Store satu sama lain, keanggotaan Apple Music, dan paket penyimpanan iCloud tanpa berbagi pakai akun.
Jika Anda perlu mengubah informasi akun ID Apple Anda, kami dapat membantu memperbarui nama pengguna, kata sandi, informasi pembayaran, tanggal lahir, dan banyak lagi.
Anda juga bisa mendapat bantuan jika lupa ID Apple atau kata sandi ID Apple Anda.